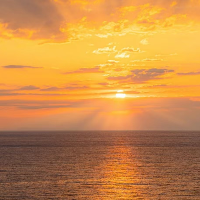## 1.VS Code 用法指南
```bash
Visual Studio Code(简称 VS Code)是一款由微软开发的跨平台源代码编辑器,广受程序员欢迎。它不仅轻量化且功能强大,支持多种编程语言,并内置了 Git 版本控制。以下是 VS Code 的一些基本用法和功能介绍。
```
## 2.安装与启动
```bash
首先,从 VS Code 官方网站 下载并安装适合你操作系统的版本。安装完成后,双击图标启动 VS Code
```
## 3.界面介绍
```bash
VS Code 的界面设计简洁直观,主要包括以下几个部分:
菜单栏:位于界面顶部,包含文件、编辑、视图等常用功能。
侧边栏:位于界面左侧,包含资源管理器、搜索、扩展等面板。
编辑器区域:用于编写和查看代码的主要区域。
状态栏:位于界面底部,显示当前打开的文件、编码格式等信息
```
## 4.基本使用
```bash
打开文件与文件夹
通过菜单栏中的“文件”选项,可以打开单个文件或整个文件夹。你也可以使用快捷键 Ctrl + O 打开文件,Ctrl + K, Ctrl + O 打开文件夹
```
## 5.编辑代码
```bash
在编辑器区域输入和编辑代码,利用语法高亮、自动补全等功能提高编码效率。VS Code 支持多种编程语言,并且可以通过安装扩展插件来增强其功能。
```
## 6.保存与关闭
```bash
通过菜单栏中的“文件”选项,可以保存当前文件或关闭 VS Code。快捷键 Ctrl + S 用于保存文件,Ctrl + W 用于关闭当前文件
```
## 7.调试代码
```bash
在 VS Code 中,你可以通过菜单栏中的“调试”选项或侧边栏中的“运行和调试”面板来配置和启动调试会话。你可以设置断点、查看变量值、单步执行代码等
```
## 8.扩展插件
```bash
VS Code 支持丰富的扩展插件,你可以通过侧边栏中的“扩展”面板来浏览和安装插件。这些插件可以增强 VS Code 的功能,如代码格式化、代码检查、版本控制等
```
## 9.自定义设置
```bash
你可以通过菜单栏中的“设置”选项或快捷键 Ctrl + , 来打开设置面板,自定义 VS Code 的外观、行为等。例如,你可以更改主题、字体大小、缩进设置等
```
## 10.终端
```bash
VS Code 内置了终端功能,你可以通过菜单栏中的“终端”选项或快捷键 Ctrl + ~ 来打开终端窗口。在终端窗口中,你可以执行命令行操作,如编译代码、运行脚本等
```
## 11.版本控制
```bash
VS Code 集成了 Git 版本控制功能,你可以通过侧边栏中的“源代码管理”面板来查看和管理代码的变更历史。你可以进行提交、拉取、推送等操作,与远程仓库进行同步
```